|


Здравствуйте, гость ( Вход | Регистрация )
 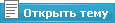 |
|
 22.4.2009, 12:03 22.4.2009, 12:03
Сообщение
#1
|
|
 Местная ТехПоддержка           Группа: Администраторы Сообщений: 1 875 Регистрация: 18.7.2008 Из: Моск. Обл, г. королев, район Болшево Пользователь №: 221 Спасибо сказали: 220 раз |
Из соображений безопасности, для скриптов нужно делать отдельную базу и использовать в скрипте юзера, у которого есть права только на одну взятую базу. Это повышает защиту всего MySQL-server в целом.
Лично я для администрирования сервера использую . Но это не значит, что это сложно сделать через консоль или любым другим средством администрирования MySQL. Единственный минус - для его работы нужен вэбсервер с PHP, но сей вопрос легкорешается установкой Денвера (для Windows) или LAMP (для Linux). Это сборки - Apache2 + PHP5 + MySQL server Ну что же, преступим. Допустим, что у вас есть установленный MySQL и в нем есть глобальный пользователь root. Если стоит есть настроенный phpMyadmin, то зайдем по ссылке http://<адрес_сервера>/<папка_с_phpMyadmin> (по умолчанию папка phpmyadmin) и увидим:  phpmyadmin1.png ( 5.83 килобайт )
Кол-во скачиваний: 563
phpmyadmin1.png ( 5.83 килобайт )
Кол-во скачиваний: 563Вводим логин root и пароль и попадаем в админку MySQL.  phpmyadmin2.png ( 73.39 килобайт )
Кол-во скачиваний: 628
phpmyadmin2.png ( 73.39 килобайт )
Кол-во скачиваний: 628Ну и собственно тут нас интересует пункт "Привилегии" (на рисунке подчеркнуто) Заходим туда и видим:  phpmyadmin3.png ( 113.43 килобайт )
Кол-во скачиваний: 570
phpmyadmin3.png ( 113.43 килобайт )
Кол-во скачиваний: 570Тут нас интересует пункт "Добавить нового пользователя". (подчеркнут красным). Его и жмем. И попадаем в форму для создания юзера.  phpmyadmin4.png ( 107.55 килобайт )
Кол-во скачиваний: 527
phpmyadmin4.png ( 107.55 килобайт )
Кол-во скачиваний: 527Резберем по понктам: На рисунке выделен пункте - "Создать базу данных с именем пользователя в названии и предоставить на нее полные привилегии" Это как раз нам ведь и надо. Создать базу и дать на нее все привелгии на запис и чтение этому юзеру. Кроме того мы видим поля: Имя пользователя - вбиваем то имя, далее оно убдет использоваться в скрипте, как имя базы и имя пользователя Хост - стоит поставвить локальный или 127.0.0.1 (опять же из соображений безопасности) Пароль и подтверждение - поля для пароля. Его можно сгенерировать на этой же странице. Далеее пароль пригодится в настройках скрипта. Если вы все ввели, то жмем "ОК" в самом низу страницы. У вас полжно появиться что-то вот-такое:  phpmyadmin5.png ( 134.02 килобайт )
Кол-во скачиваний: 500
phpmyadmin5.png ( 134.02 килобайт )
Кол-во скачиваний: 500Вот собственно и все. Сбоку появится новая база, а верху в красном (хеленом) прямоугольничке - код, аналогичный тому, который надо ввести для оздания базы через консоль. Теперь разберем способ создания базы в консоли. Водим в консоли: mysql -u root -p<пароль> (заметьте, пароль пишется без пробелов между ним и ключом -p) Мы увидим, что-то такое.  console1.png ( 3.7 килобайт )
Кол-во скачиваний: 198
console1.png ( 3.7 килобайт )
Кол-во скачиваний: 198Далее важное замечание: Большинство (почти все) команды MySQL заканчиваются на ";" и пишутся заглавными буквами!!! Не забываем это. Начнем создавать нашего пользователя: Код CREATE USER 'имя_юзера'@'localhost' IDENTIFIED BY 'тут_пароль'; Задаем права. Код GRANT USAGE ON * . * TO 'имя_юзера'@'localhost' IDENTIFIED BY 'тут_пароль' WITH MAX_QUERIES_PER_HOUR 0 MAX_CONNECTIONS_PER_HOUR 0 MAX_UPDATES_PER_HOUR 0 MAX_USER_CONNECTIONS 0; Создаем базу. Код CREATE DATABASE IF NOT EXISTS `имя_базы`; Задаем юзеру привилегии созданному пользователю на базу: Код GRANT ALL PRIVILEGES ON `имя_базы` . * TO 'имя_юзера'@'localhost'; Ну и наконец- чтобы удалить базу через консоль надо: Код DROP DATABASE `имя_базы`; А также команды выхода: Код quit
|
|
|
|
 22.4.2009, 15:51 22.4.2009, 15:51
Сообщение
#2
|
|
 Местный        Группа: Неактивированные Сообщений: 908 Регистрация: 26.12.2008 Пользователь №: 1 574 Спасибо сказали: 1406 раз |
Этих гуевин вообщето 100500 штук. мне ажется, не стоит о каждой писать. Если хочешь - набросай в картинках что-да как. Вообще-то эта гуёвина официальная, от разработчиков MySQL. А сильно расписывать её не нужно - там всё предельно просто.Для создания пользователя, например, запускаем MySQLAdministrator.exe, подключаемся к MySQL, переходим в раздел User Administration, жмём Add new user, вводим имя пользователя и пароль. Далее прерходим на вкладку Schema privileges, и устанавливаем нужные привилегии для базы данных. Если база ещё не создана, то её можно создать здесь же. Затем жмем Apply changes. Усё. |
|
|
|
 22.4.2009, 21:52 22.4.2009, 21:52
Сообщение
#3
|
|
 Я коварный Санта Клаус       Группа: Пользователи Сообщений: 523 Регистрация: 4.11.2008 Из: Саратов Пользователь №: 985 Спасибо сказали: 54 раза |
Зачем городить огород?
Вот статья по установке mysql Установка и настройка СУБД MySQL. MySQL — это одна из самых используемых СУБД (Систем Управления Базами Данных) с открытым кодом. Версия Community распространяется на условиях лицензии GPL. Приступим к установке. Запускайте установочный пакет (mysql-essential-5.0.51b-win32.msi). Установки по умолчанию вполне нормальны (сервер СУБД установится в C:\Program Files\MySQL\MySQL Server 5.0). После окончания установки оставьте флажок «Configure the MySQL Server now» включённым. Запустится конфигуратор сервера MySQL. Нажмите Next.  mysql_02.png ( 23.11 килобайт )
Кол-во скачиваний: 107
mysql_02.png ( 23.11 килобайт )
Кол-во скачиваний: 107В этом диалоге выберите «Detailed Configuration».  mysql_03.png ( 26.33 килобайт )
Кол-во скачиваний: 41
mysql_03.png ( 26.33 килобайт )
Кол-во скачиваний: 41Дальше на выбор предлагаются три опции: «Developer Machine», «Server Machine» и «Dedicated MySQL Server Machine». Как можно догадаться из описаний, первая опция указывает потреблять минимум памяти, вторая — для среднего потребления, третья — для максимального. Если вы устанавливаете серверы на домашний компьютер, который используете, например, для игр, то оставьте первую опцию; если вы ставите серверы на отдельный компьютер (например, их у вас два и вы хотите отвести второй под сервер), то выберите вторую опцию. Третий вариант вам вряд ли понадобится (он нужен для выделенных серверов СУБД).  mysql_04.png ( 24.62 килобайт )
Кол-во скачиваний: 27
mysql_04.png ( 24.62 килобайт )
Кол-во скачиваний: 27На следующей странице вы выбираете доступные движки баз данных. Движок MyISAM быстрее, но не поддерживает транзакции, а InnoDB работает немного медленнее, но поддерживает транзакции. Впрочем, если вы не собираетесь разрабатывать свои веб-приложения, то это вас не должно особо волновать. Выберите «Multifunctional Database», чтобы активировать оба движка.  mysql_05.png ( 18.16 килобайт )
Кол-во скачиваний: 40
mysql_05.png ( 18.16 килобайт )
Кол-во скачиваний: 40В следующем диалоге вы выбираете место хранения таблиц InnoDB (этот шаг будет только если вы выбрали первую или вторую опцию на предыдущем шаге). Место хранения по умолчанию вполне нормально.  mysql_06.png ( 25.23 килобайт )
Кол-во скачиваний: 37
mysql_06.png ( 25.23 килобайт )
Кол-во скачиваний: 37На следующем шаге вы устанавливаете количество одновременных подключений. Первая опция — 20, вторая — 500, третья — ваше число. Примечание: 20 соединений — это не значит, что на ваш сайт смогут зайти только 20 пользователей одновременно. Сессия скрипта с БД длится максимум пару секунд, поэтому пользователи на сайте не подключены к базе постоянно. Это что-то вроде распределения процессорного времени между программами. Первой опции вполне достаточно.  mysql_07.png ( 20.2 килобайт )
Кол-во скачиваний: 35
mysql_07.png ( 20.2 килобайт )
Кол-во скачиваний: 35На следующей странице — сетевые настройки сервера и режим SQL. Оставьте настройки по умолчанию.  mysql_08.png ( 22.79 килобайт )
Кол-во скачиваний: 32
mysql_08.png ( 22.79 килобайт )
Кол-во скачиваний: 32Следующий шаг — выбор кодировки по умолчанию Я предпочитаю установить кодировку utf8 по умолчанию — это вторая опция. Вы также можете выбрать третью опцию и установить кодировку cp1251. В любом случае, насколько я знаю, большинство CMS указывают кодировку явно при создании таблиц, так что это понадобится, если вы собираетесь разрабатывать свои веб-приложения.  mysql_09.png ( 21.7 килобайт )
Кол-во скачиваний: 27
mysql_09.png ( 21.7 килобайт )
Кол-во скачиваний: 27Следующий диалог — настройки сервиса MySQL. Оставьте здесь всё по умолчанию.  mysql_10.png ( 18.95 килобайт )
Кол-во скачиваний: 33
mysql_10.png ( 18.95 килобайт )
Кол-во скачиваний: 33На следующем шаге установите пароль для суперпользователя (root'а). Изначально доступ к БД извне за суперпользователя закрыт (отключена соответствующая галочка на этой странице). Так что здесь длинный пароль не так необходим. Но в любом случае безопасность — дело не последнее, поэтому установите какой-нибудь пароль. В любом случае, потом мы создадим ещё одного пользователя. Не устанавливайте опцию «Create An Anonymous Account» — это вредно с точки зрения безопасности.  mysql_11.png ( 16.27 килобайт )
Кол-во скачиваний: 26
mysql_11.png ( 16.27 килобайт )
Кол-во скачиваний: 26Всё, теперь нажмите Execute. Настройки применятся. Нажмите Finish для завершения настройки. Далее мы установим пакет MySQL GUI Tools. Это очень удобный набор утилит для администрации MySQL-сервера от самих разработчиков СУБД. Запускаем установщик (mysql-gui-tools-5.0-r12-win32.msi). Установки по умолчанию вполне удовлетворительны. После окончания установки доступ к утилитам можно получить из меню «Пуск». Запустите MySQL Administrator.  mysql_12.png ( 18.74 килобайт )
Кол-во скачиваний: 31
mysql_12.png ( 18.74 килобайт )
Кол-во скачиваний: 31В поле «Server Host» введите localhost, в поля «Username» и «Password» — root и пароль, который вы установили в конфигураторе, соответственно. Нажмите OK. Появится такое окно:  mysql_13.png ( 37.15 килобайт )
Кол-во скачиваний: 42
mysql_13.png ( 37.15 килобайт )
Кол-во скачиваний: 42Переходим на страницу «Catalogs». Снизу появится список баз данных. Нажмите на пустом месте в нём правой кнопкой и выберите «Create New Schema» в меню. Введите имя новой базы данных, например, hubstatistic. Новая база данных будет создана. Сейчас мы установим для неё пользователя и права доступа. Переходим на страницу «User Administration».  mysql_14.png ( 35.99 килобайт )
Кол-во скачиваний: 39
mysql_14.png ( 35.99 килобайт )
Кол-во скачиваний: 39Нажмите кнопку «Add new user». В поле «MySQL User» введите, например, myhubber. В поле «Password» можете ввести что-нибудь, а можете и не вводить. Что-то сложное вводить не обязательно. Перейдите на вкладку «Schema Privileges». В списке слева выберите только что созданную базу данных — hubstatistic. В правом списке появится список привилегий для данной базы данных. Вы можете выбрать все привилегии. Потом нажмите кнопку «<» (или «<<» для переноса всех привилегий). Теперь привилегии пользователя установлены, вы можете нажать кнопку «Apply changes». Всё, сервер готов к работе. Теперь при указании в скрипте впишите базу данных hubstatistic и пользователя myhubber. Информация взята с сайта |
|
|
|
 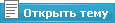 |
![]() Похожие темы
Похожие темы

|
Сейчас: 6.10.2025, 14:32 |